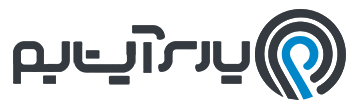آموزش BitLocker

آموزش BitLocker
برای فعالسازی BitLocker بصورت زیر اقدام کنید. آموزش BitLocker
بر روی درایور مورد نظر ( غیر از داریوی که ویندوز بر روی آن نصب شده ) راست کلیک کرده و بر روی Turn on BitLocker کلیک کنید.
در کادر باز شده تیک گزینه Use a password to unlock the drivr را زده و رمز عبور مورد نظر خود را در فیلدهای خواسته شده وارد و بر روی next کلیک کنید.
– کاربرد گزینه Use my smart card to unlock the drive برای کارهای هوشمند است که ما بحثی در مورد آن نخواهیم داشت.
در صفحه جدید BitLocker یک کلید بازیابی در اختیار ما قرار می دهد که بر روی اکانت مایکروسافت ، فلش مموری ، هاردیسک و پرینت قابل قابل ذخیره است.
– توسط Save to your Microdoft account امکان ذخیره کردن فایل recovery key بر روی اکانت مایکروسافت وجود دارد. آموزش BitLocker
– توسط Save to a USB flash drive امکان ذخیره کردن فایل recovery key بر روی فلش مموری وجود دارد.
– توسط Save to a file امکان ذخیره کردن فایل recovery key بر روی هارد دیسک کامپیوتر مورد استفاده وجود دارد.
– توسط Print the recovery key امکان چاپ فایل recovery key وجود دارد.
طبق صلاحدید خود یک یا چند مورد را می توانید انتخاب و انجام دهید و در این مورد گرینه خاصی تاکید نمی شود و انتخاب با خودتان است. آموزش BitLocker
بر روی next کلیک کرده و در صفحه جدید یکی از این دو مدل رو را انتخاب کرده و Next کنید.
Encrypt used disk space only (رمزنگاری مقدار فضای استفاده شده درایو – با سرعت بالا کار Encrypt درایو انجام خواهد شد.)
Encrypt entire drive (رمزنگاری تمام فضای درایو – با سرعت پایین تری کار Encrypt درایو انجام خواهد شد.)
کار Encrypt آغاز شده و با توجه به حجم و سرعت سیستم زمان خواهد برد.
پس از یکبار restart پس از آن در هنگام ورود به ویندوز درایور در حالت قفل بوده و برای مشاهده اطلاعات آن می بایست رمز عبور تعریف شده را وارد کنید. آموزش BitLocker
در صورت فراموش کردن رمز عبور توسط recover key می توانید دارایو را باز کنید.
بر روی درایور مورد نظر ( غیر از داریوی که ویندوز بر روی آن نصب شده ) راست کلیک کرده و بر روی Turn on BitLocker کلیک کنید.
در کادر باز شده تیک گزینه Use a password to unlock the drivr را زده و رمز عبور مورد نظر خود را در فیلدهای خواسته شده وارد و بر روی next کلیک کنید.
– کاربرد گزینه Use my smart card to unlock the drive برای کارهای هوشمند است که ما بحثی در مورد آن نخواهیم داشت.
در صفحه جدید BitLocker یک کلید بازیابی در اختیار ما قرار می دهد که بر روی اکانت مایکروسافت ، فلش مموری ، هاردیسک و پرینت قابل قابل ذخیره است.
– توسط Save to your Microdoft account امکان ذخیره کردن فایل recovery key بر روی اکانت مایکروسافت وجود دارد. آموزش BitLocker
– توسط Save to a USB flash drive امکان ذخیره کردن فایل recovery key بر روی فلش مموری وجود دارد.
– توسط Save to a file امکان ذخیره کردن فایل recovery key بر روی هارد دیسک کامپیوتر مورد استفاده وجود دارد.
– توسط Print the recovery key امکان چاپ فایل recovery key وجود دارد.
طبق صلاحدید خود یک یا چند مورد را می توانید انتخاب و انجام دهید و در این مورد گرینه خاصی تاکید نمی شود و انتخاب با خودتان است. آموزش BitLocker
بر روی next کلیک کرده و در صفحه جدید یکی از این دو مدل رو را انتخاب کرده و Next کنید.
Encrypt used disk space only (رمزنگاری مقدار فضای استفاده شده درایو – با سرعت بالا کار Encrypt درایو انجام خواهد شد.)
Encrypt entire drive (رمزنگاری تمام فضای درایو – با سرعت پایین تری کار Encrypt درایو انجام خواهد شد.)
کار Encrypt آغاز شده و با توجه به حجم و سرعت سیستم زمان خواهد برد.
پس از یکبار restart پس از آن در هنگام ورود به ویندوز درایور در حالت قفل بوده و برای مشاهده اطلاعات آن می بایست رمز عبور تعریف شده را وارد کنید. آموزش BitLocker
در صورت فراموش کردن رمز عبور توسط recover key می توانید دارایو را باز کنید.
آموزش BitLocker – آموزش بیت لاکر
———————————————————————————————————
آموزش BitLocker
برای فعال کردن BitLocker بر روی دایوری که ویندوز بر روی آن نصب شده نیاز به چیپ خاصی به نام TPM بر روی مادربرد سیستم است.
با یک راهکار ساده امکان فعال سازی BitLocker برای سیستم هایی که فاقد چیپ TPM هستند نیز وجود دارد.
بر روی دایور حاوی ویندوز کنترل ورود از مراحل اولیه بوت ویندوز شروع می شود و امنیت را تا حد بسیاری افزایش می دهد.
با یک راهکار ساده امکان فعال سازی BitLocker برای سیستم هایی که فاقد چیپ TPM هستند نیز وجود دارد.
بر روی دایور حاوی ویندوز کنترل ورود از مراحل اولیه بوت ویندوز شروع می شود و امنیت را تا حد بسیاری افزایش می دهد.
برای فعال کردن BitLocker بر روی دایور ویندوز بصورت زیر عمل کنید.
– در ابتدا بر روی دایور حاوی ویندوز ( بصورت معمول درایور C ) راست کلیک کرده و بر روی گزینه Turn on BitLocker کلیک کنید.
– اگر همانند مورد قبل کارد تعیین رمز عبور مشاهده شد مشکلی از بابت TPM وجود ندارد و می توانید کار را ادامه دهید.
– در صورتی که پیغام This device can’t use a Trusted Platform Module نمایش داده شد سیستم شما فاقد چیپ TPM است و باید بصورت زیر اقدام کنید.
— وارد control panel شده و در قسمت جستجو عبارت group را وارد کنید. در نتایج بدست آمده بر روی Edit group policy کلیک کنید.
— در پنجره باز شده به مسیر Computer Configuration » Administrative Templates » Windows Components » BitLocker Drive Encryption » Operation System Drives بروید.
— در پنل سمت راست بر روی گزینه Require additional authentication at startup دابل کلیک کرده و در سمت چپ گزینه Enabled را انتخاب و Ok کنید.
– در ابتدا بر روی دایور حاوی ویندوز ( بصورت معمول درایور C ) راست کلیک کرده و بر روی گزینه Turn on BitLocker کلیک کنید.
– اگر همانند مورد قبل کارد تعیین رمز عبور مشاهده شد مشکلی از بابت TPM وجود ندارد و می توانید کار را ادامه دهید.
– در صورتی که پیغام This device can’t use a Trusted Platform Module نمایش داده شد سیستم شما فاقد چیپ TPM است و باید بصورت زیر اقدام کنید.
— وارد control panel شده و در قسمت جستجو عبارت group را وارد کنید. در نتایج بدست آمده بر روی Edit group policy کلیک کنید.
— در پنجره باز شده به مسیر Computer Configuration » Administrative Templates » Windows Components » BitLocker Drive Encryption » Operation System Drives بروید.
— در پنل سمت راست بر روی گزینه Require additional authentication at startup دابل کلیک کرده و در سمت چپ گزینه Enabled را انتخاب و Ok کنید.
وارد control panel شده و در قسمت View by گزینه Large icons را انتخاب و در صفحه نمایش داده شده بر روی BitLocker Drive Encryption کلیک کنید.
در بخش Operating system drive بر روی Turn on BitLocker کلیک کنید.
توجه داشته باشید که برای این مورد امکان ورود هم با رمز عبور و با هم امکان بسیار کاربردی وارد کردن “فلش مموری” حاوی کلید رمز قابل انجام است.
در بخش Operating system drive بر روی Turn on BitLocker کلیک کنید.
توجه داشته باشید که برای این مورد امکان ورود هم با رمز عبور و با هم امکان بسیار کاربردی وارد کردن “فلش مموری” حاوی کلید رمز قابل انجام است.
آموزش BitLocker – آموزش بیت لاکر
Insert a USB flash drive : برای استفاده از قفل توسط فلش مموری یک فلش مموری به سیستم وصل کرده و بر روی Insert a USB flash drive کلیک کنید.
در صفحه جدید از لیست فلش مموری را انتخاب و بر روی Save کلیک کنید.
در صفحه جدید BitLocker یک کلید بازیابی در اختیار ما قرار می دهد که بر روی اکانت مایکروسافت ، فلش مموری ، هاردیسک و پرینت قابل قابل ذخیره است.
– توسط Save to your Microdoft account امکان ذخیره کردن فایل recovery key بر روی اکانت مایکروسافت وجود دارد.
– توسط Save to a USB flash drive امکان ذخیره کردن فایل recovery key بر روی فلش مموری وجود دارد.
– توسط Save to a file امکان ذخیره کردن فایل recovery key بر روی هارد دیسک کامپیوتر مورد استفاده وجود دارد. ( در این مورد می بایست حتما بر روی دیسک قابل جداکردن باشد )
– توسط Print the recovery key امکان چاپ فایل recovery key وجود دارد.
طبق صلاحدید خود یک یا چند مورد را می توانید انتخاب و انجام دهید و در این مورد گرینه خاصی تاکید نمی شود و انتخاب با خودتان است.
بر روی next کلیک کرده و در صفحه جدید یکی از این دو مدل رو را انتخاب کرده و Next کنید.
Encrypt used disk space only (رمزنگاری مقدار فضای استفاده شده درایو – با سرعت بالا کار Encrypt درایو انجام خواهد شد.)
Encrypt entire drive (رمزنگاری تمام فضای درایو – با سرعت پایین تری کار Encrypt درایو انجام خواهد شد.)
کار Encrypt آغاز شده و پس از زمان اندکی سیستم restart خواهد شد.
پس از یکبار restart پس از آن در هنگام ورود به ویندوز می بایست فلش مموری حاوی رمز را به سیستم متصل کنید تا امکان ورود میسر شود و پس از ورود کار Encrypt آغاز شده و با توجه به حجم و سرعت سیستم زمان خواهد برد.
در صورت فراموش کردن رمز عبور توسط recover key می توانید دارایو را باز کنید. آموزش BitLocker
در صفحه جدید از لیست فلش مموری را انتخاب و بر روی Save کلیک کنید.
در صفحه جدید BitLocker یک کلید بازیابی در اختیار ما قرار می دهد که بر روی اکانت مایکروسافت ، فلش مموری ، هاردیسک و پرینت قابل قابل ذخیره است.
– توسط Save to your Microdoft account امکان ذخیره کردن فایل recovery key بر روی اکانت مایکروسافت وجود دارد.
– توسط Save to a USB flash drive امکان ذخیره کردن فایل recovery key بر روی فلش مموری وجود دارد.
– توسط Save to a file امکان ذخیره کردن فایل recovery key بر روی هارد دیسک کامپیوتر مورد استفاده وجود دارد. ( در این مورد می بایست حتما بر روی دیسک قابل جداکردن باشد )
– توسط Print the recovery key امکان چاپ فایل recovery key وجود دارد.
طبق صلاحدید خود یک یا چند مورد را می توانید انتخاب و انجام دهید و در این مورد گرینه خاصی تاکید نمی شود و انتخاب با خودتان است.
بر روی next کلیک کرده و در صفحه جدید یکی از این دو مدل رو را انتخاب کرده و Next کنید.
Encrypt used disk space only (رمزنگاری مقدار فضای استفاده شده درایو – با سرعت بالا کار Encrypt درایو انجام خواهد شد.)
Encrypt entire drive (رمزنگاری تمام فضای درایو – با سرعت پایین تری کار Encrypt درایو انجام خواهد شد.)
کار Encrypt آغاز شده و پس از زمان اندکی سیستم restart خواهد شد.
پس از یکبار restart پس از آن در هنگام ورود به ویندوز می بایست فلش مموری حاوی رمز را به سیستم متصل کنید تا امکان ورود میسر شود و پس از ورود کار Encrypt آغاز شده و با توجه به حجم و سرعت سیستم زمان خواهد برد.
در صورت فراموش کردن رمز عبور توسط recover key می توانید دارایو را باز کنید. آموزش BitLocker
Enter a password : برای استفاده از حالت رمز عبور بر روی این گزینه کلیک کنید.
در صفحه جدید رمز عبور مورد نظر را وارد کرده و بر روی Next کلیک کنید.
در صفحه جدید BitLocker یک کلید بازیابی در اختیار ما قرار می دهد که بر روی اکانت مایکروسافت ، فلش مموری ، هاردیسک و پرینت قابل قابل ذخیره است.
– توسط Save to your Microdoft account امکان ذخیره کردن فایل recovery key بر روی اکانت مایکروسافت وجود دارد. آموزش BitLocker
– توسط Save to a USB flash drive امکان ذخیره کردن فایل recovery key بر روی فلش مموری وجود دارد.
– توسط Save to a file امکان ذخیره کردن فایل recovery key بر روی هارد دیسک کامپیوتر مورد استفاده وجود دارد. ( در این مورد می بایست حتما بر روی دیسک قابل جداکردن باشد )
– توسط Print the recovery key امکان چاپ فایل recovery key وجود دارد.
طبق صلاحدید خود یک یا چند مورد را می توانید انتخاب و انجام دهید و در این مورد گرینه خاصی تاکید نمی شود و انتخاب با خودتان است. آموزش BitLocker
بر روی next کلیک کرده و در صفحه جدید یکی از این دو مدل رو را انتخاب کرده و Next کنید.
Encrypt used disk space only (رمزنگاری مقدار فضای استفاده شده درایو – با سرعت بالا کار Encrypt درایو انجام خواهد شد.)
Encrypt entire drive (رمزنگاری تمام فضای درایو – با سرعت پایین تری کار Encrypt درایو انجام خواهد شد.)
کار Encrypt آغاز شده و پس از زمان اندکی سیستم restart خواهد شد.
پس از یکبار restart پس از آن در هنگام ورود به ویندوز می بایست رمز عبور تعیین شده را وارد کنید تا امکان ورود میسر شود و پس از ورود کار Encrypt آغاز شده و با توجه به حجم و سرعت سیستم زمان خواهد برد.
در صورت فراموش کردن رمز عبور توسط recover key می توانید دارایو را باز کنید.
در صفحه جدید رمز عبور مورد نظر را وارد کرده و بر روی Next کلیک کنید.
در صفحه جدید BitLocker یک کلید بازیابی در اختیار ما قرار می دهد که بر روی اکانت مایکروسافت ، فلش مموری ، هاردیسک و پرینت قابل قابل ذخیره است.
– توسط Save to your Microdoft account امکان ذخیره کردن فایل recovery key بر روی اکانت مایکروسافت وجود دارد. آموزش BitLocker
– توسط Save to a USB flash drive امکان ذخیره کردن فایل recovery key بر روی فلش مموری وجود دارد.
– توسط Save to a file امکان ذخیره کردن فایل recovery key بر روی هارد دیسک کامپیوتر مورد استفاده وجود دارد. ( در این مورد می بایست حتما بر روی دیسک قابل جداکردن باشد )
– توسط Print the recovery key امکان چاپ فایل recovery key وجود دارد.
طبق صلاحدید خود یک یا چند مورد را می توانید انتخاب و انجام دهید و در این مورد گرینه خاصی تاکید نمی شود و انتخاب با خودتان است. آموزش BitLocker
بر روی next کلیک کرده و در صفحه جدید یکی از این دو مدل رو را انتخاب کرده و Next کنید.
Encrypt used disk space only (رمزنگاری مقدار فضای استفاده شده درایو – با سرعت بالا کار Encrypt درایو انجام خواهد شد.)
Encrypt entire drive (رمزنگاری تمام فضای درایو – با سرعت پایین تری کار Encrypt درایو انجام خواهد شد.)
کار Encrypt آغاز شده و پس از زمان اندکی سیستم restart خواهد شد.
پس از یکبار restart پس از آن در هنگام ورود به ویندوز می بایست رمز عبور تعیین شده را وارد کنید تا امکان ورود میسر شود و پس از ورود کار Encrypt آغاز شده و با توجه به حجم و سرعت سیستم زمان خواهد برد.
در صورت فراموش کردن رمز عبور توسط recover key می توانید دارایو را باز کنید.